 基本的に開発はWindowsを利用しています。理由はフリーソフトが充実しているためです。TeraTerm ProやWinSCP、画像編集でIrfanView等便利で使いやすいソフトが無料で提供されています。Mac OS Xでもターミナルがあるために開発は可能ですが、WinSCPに変わるアプリがないため、ずっとWindowsを使ってきています。
基本的に開発はWindowsを利用しています。理由はフリーソフトが充実しているためです。TeraTerm ProやWinSCP、画像編集でIrfanView等便利で使いやすいソフトが無料で提供されています。Mac OS Xでもターミナルがあるために開発は可能ですが、WinSCPに変わるアプリがないため、ずっとWindowsを使ってきています。
ただ、MacBook Airを持っているため、外出先などではMacで開発も行える状況にしたいと思い、色々調べてみたところ、WineBottlerというMac用のアプリケーションを使うと、Windowsのアプリケーションを起動できるということがわかりました。
これは便利!と思い、早速導入してみました。Mac OS X Mountain Lionにインストールした時に、うまくいかなかった箇所などを書いていきたいと思います。
1.X11のインストール
WineBottlerでWinSCPを起動する時に下記のようなエラーが出ますので、まずはX11のインストールが必要です。
Mountain Lionの場合、X11が含まれていません。Appleのサイトに次のように書かれています。
X11 は Mountain Lion に含まれていませんが、OS X Mountain Lion 用の X11 サーバとクライアントのライブラリを XQuartz プロジェクト (http://xquartz.macosforge.org) から入手できます。XQuartz version 2.7.2 以降を使う必要があります。
指示通り、XQuartzからXQuartz-*.*.*.dmgをダウンロードします。ダウンロードしたファイルを起動し、インストーラーを立ち上げインストールします。インストール後はOSを再起動します。再起動しないで進めていくと、WinSCPが起動しませんでした。
2.WineBottlerのダウンロード&インストール
WineBottlerをダウンロードします。ダウンロードファイルを起動し、「Wine」と「WineBottler」を「Applications」に移動します。
次に、アプリケーション内の「WineBottler」を起動します。ここで「”WineBottler”は、Mac App Storeからダウンロードされたものでないため開けません。」と表示が出ている場合、以下の対応をします。出ない場合は、2-3の画面が表示されるはずです。
2-1. システム環境設定の「セキュリティとプライバシー」を開く
2-2. 「すべてのアプリケーションを許可」を選択
下記の画面の一番下にある「鍵マーク」をクリックすると、パスワードを入力する画面が表示されますので入力します。続いて、「すべてのアプリケーションを許可」にチェックを入れると、「”すべてのアプリケーションを許可”を選択すると、セキュリティが低下します。」とのメッセージが表示されますので、「すべてのアプリケーションを許可」ボタンをクリックします。これで再度「WineBottler」を起動してください。
2-3. WineBotterの起動画面
これでWineBottlerの設定が終わりました。次回はWinSCPを起動して使えるようにする所まで書きます。

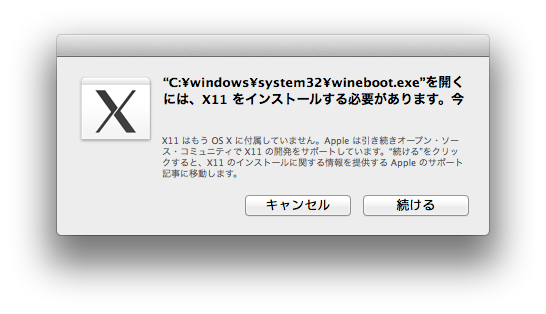
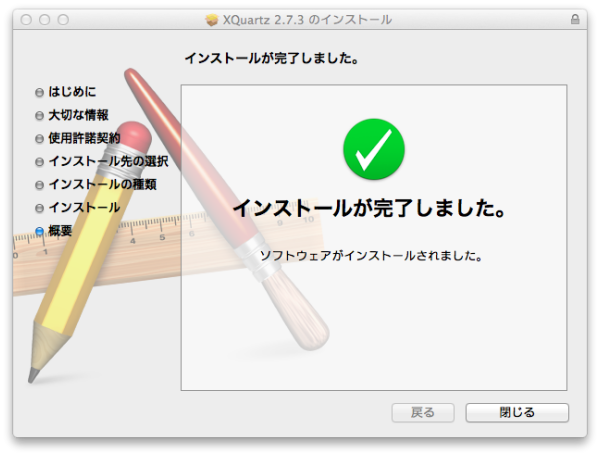
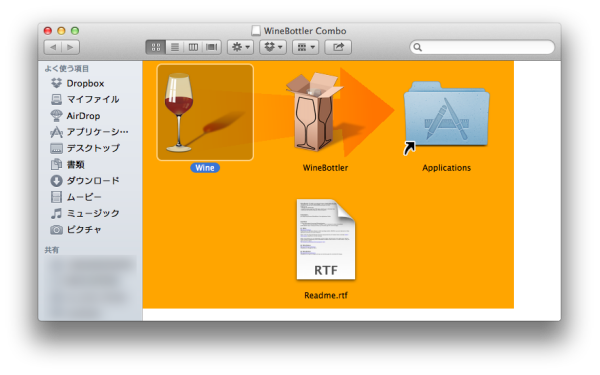
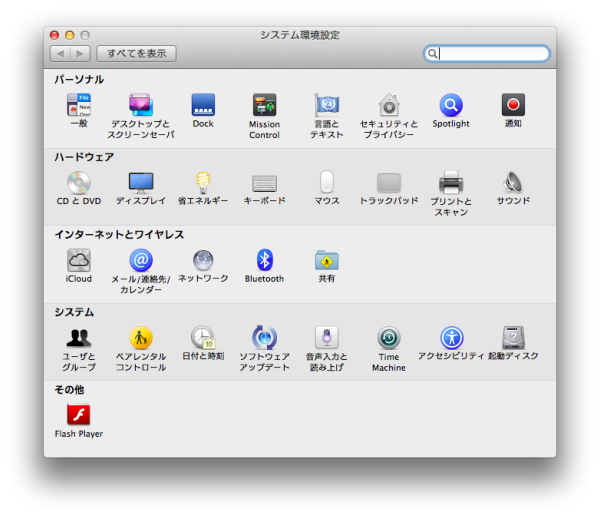
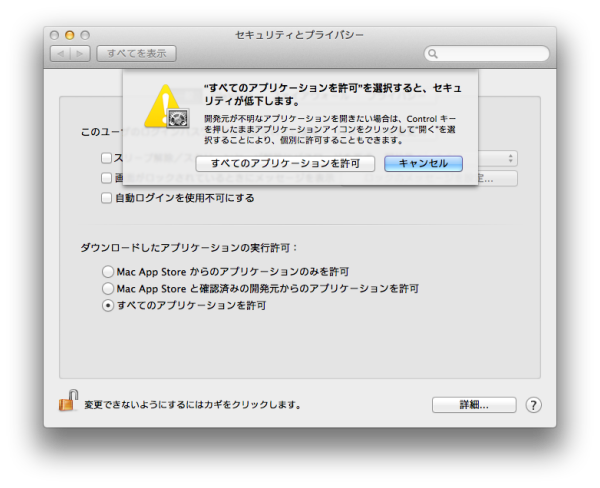



ピンバック:Mac OS X Mountain LionでWinSCPを使えるようにする – WinSCPの設定・起動 | 菊地崇仁ブログ「ポイ探社長のブログ」
ピンバック:Mac環境でUnityにMMDを読み込んで動かしてみる | SIDACONFIG.COM