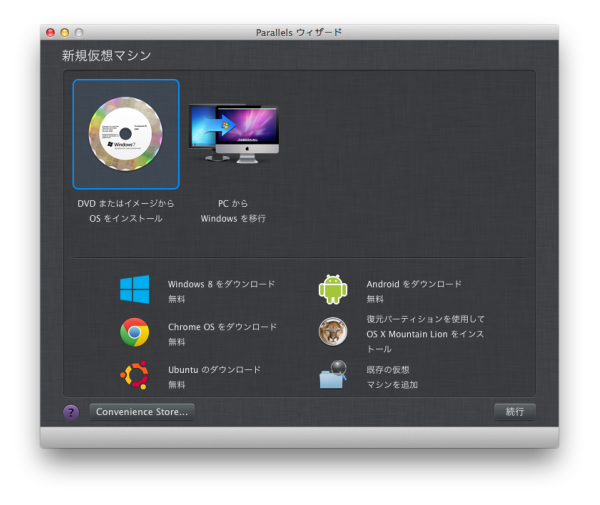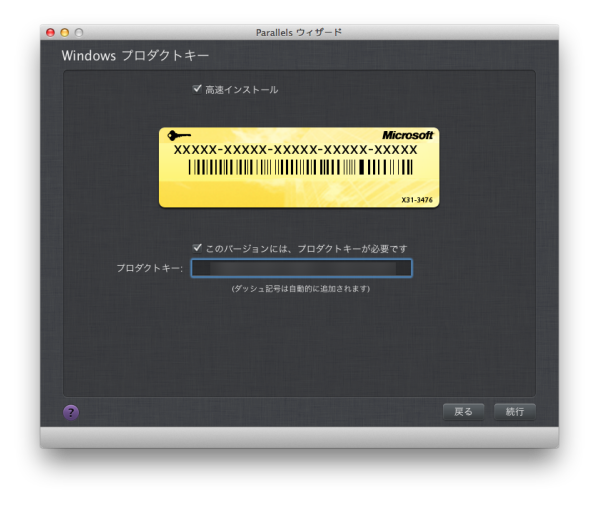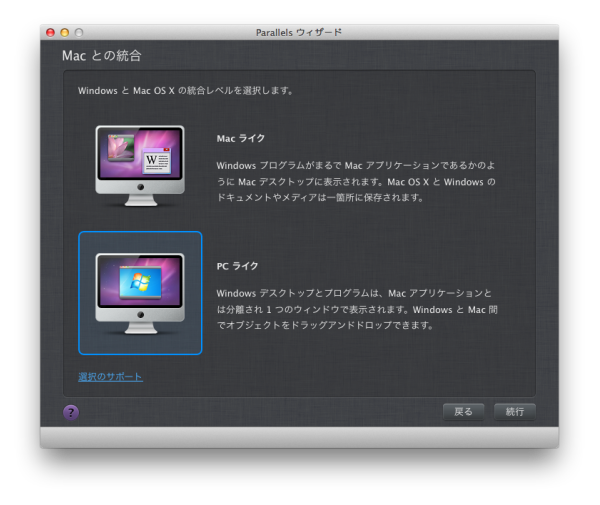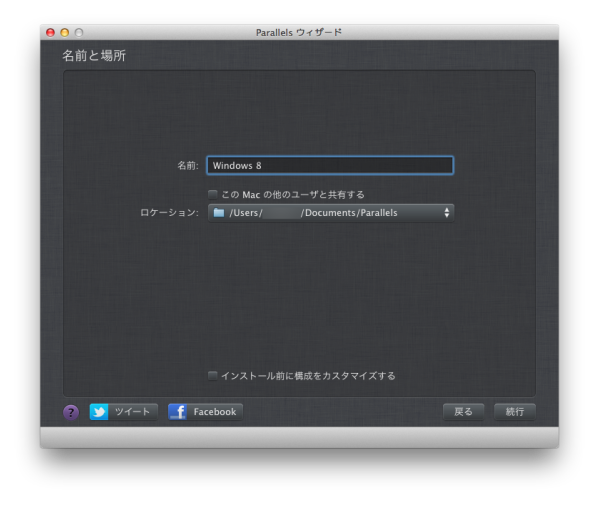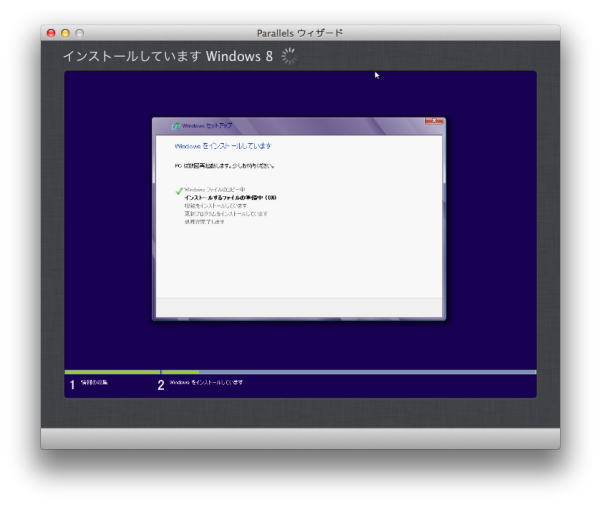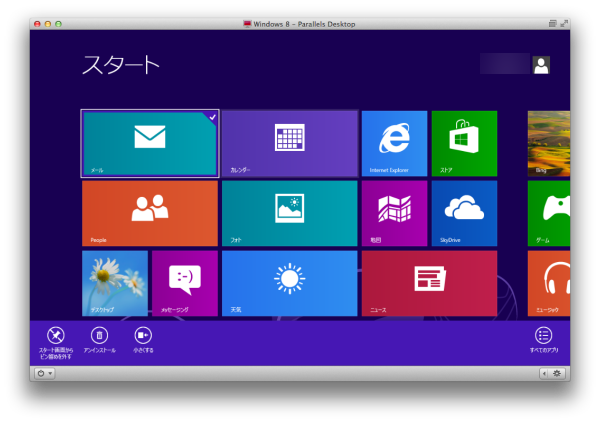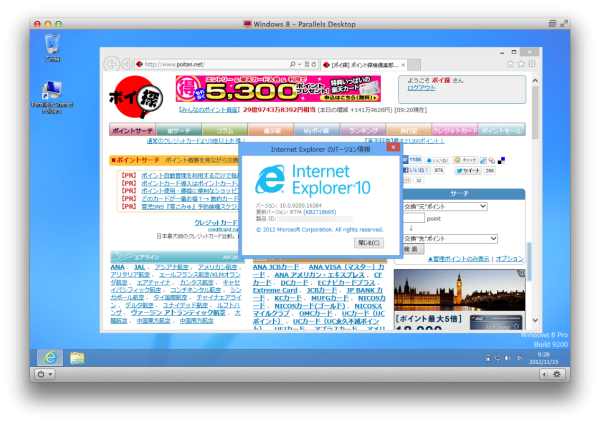Windows 8をインストールするマシンをどれにしようかと思っていましたが、MacBook AirにParallels Desktop 8 for Macをインストールして、Windows 8をインストールすることにしました。いちいち再起動するのも面倒ですので、仮想システムにインストールすれば確認が簡単です。
Parallels Desktop 8 for MacにWindows 8をインストールして、IE10での表示を確認するまで書きたいと思います。
1.Parallels Desktop 8 for Macのトライアル版をダウンロードし、インストール
2.Parallels Desktopを起動し、「DVD またはイメージから OS をインストール」を選択し「続行」ボタンをクリック
3.ダウンロードした「Windows.iso」を選択し「続行」ボタンをクリック
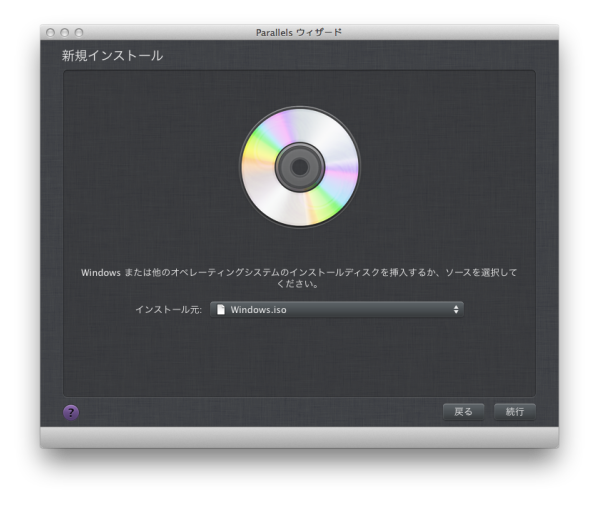
4.ダウンロード時に表示されていた「プロダクトキー」を入力し「続行」ボタンをクリック
5.一応「PC ライク」を選択し「続行」ボタンをクリック
6.「名前」「ロケーション」等が自動で入るため、そのまま「続行」ボタンをクリック
7.Windows 8のインストール画面が表示されますのでそのまま放置
8.何度か仮想システム内で再起動を繰り返し、ようやく起動
9.よくわからないため、デスクトップをダブルクリックし、右下の「IE」アイコンをクリック
Parallels DesktopもWindows 8もインストール自体は非常に簡単ですね。Windows 8は一度も確認メッセージもでませんでした。時計をあわせたり、キーボードを選択することもありません。ネットワーク接続まで全部自動で行われました。オプションでカスタマイズできるのかもしれませんが。
起動直後はタブレットを意識したメニュー構成となっているため、とりあえずは「デスクトップ」を選択しておくとわかりやすいです。デスクトップで横スクロールメニューは非常に使いにくいですが、Surface(タブレット)ではちょっと違うのかもしれません。ただ、Surfaceの場合、キーボードが売りだと思うのですが、そうなると最初のメニューはあまり必要ないのかなとも思います。