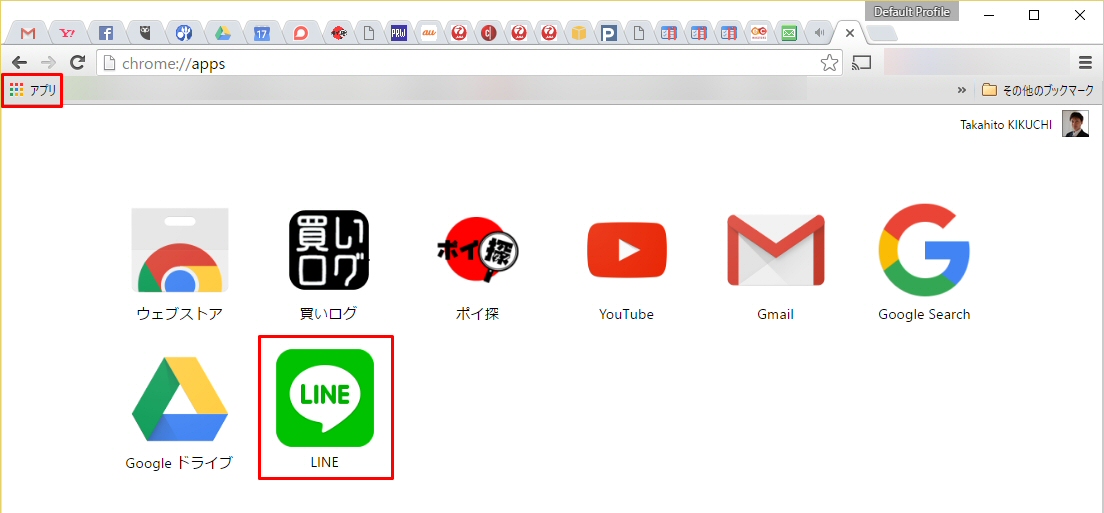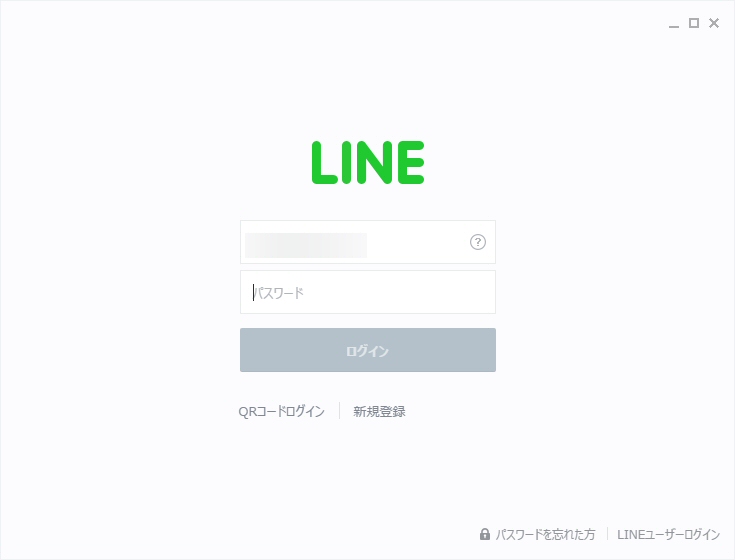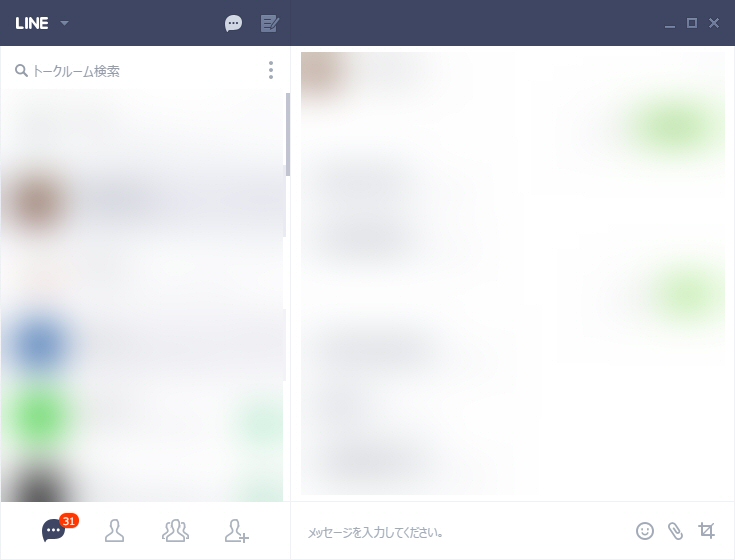LINEの通知音がすると思わずスマートフォンを見てしまいます。と言っても、私はほとんどパソコンの前で作業しているため、スマートフォンを見たり、パソコンを見たりするのは非効率です。
LINEの通知音がすると思わずスマートフォンを見てしまいます。と言っても、私はほとんどパソコンの前で作業しているため、スマートフォンを見たり、パソコンを見たりするのは非効率です。
今回は、パソコンで作業しているような人向けに、LINEをPCで使う方法を紹介したいと思います。
LINEのダウンロードページにアクセスすると、MobileとPC / Tabletとあります。私はChromeブラウザを使っているため、Chromeアプリをダウンロード・インストールしました。
インストールが終わりますが、最初はどこから起動するのかわかりませんでした。私は「ブックマークバー」を表示し、「アプリ」からアクセスするようにしています。メニュー等からアクセスする方法もあるとは思いますが、ブックマークバーからのアクセスが簡単だと思います。
ブックマークバーの表示がない場合はChromeブラウザの右上の設定を表示し、「ブックマークバー」にチェックを入れると表示されます。
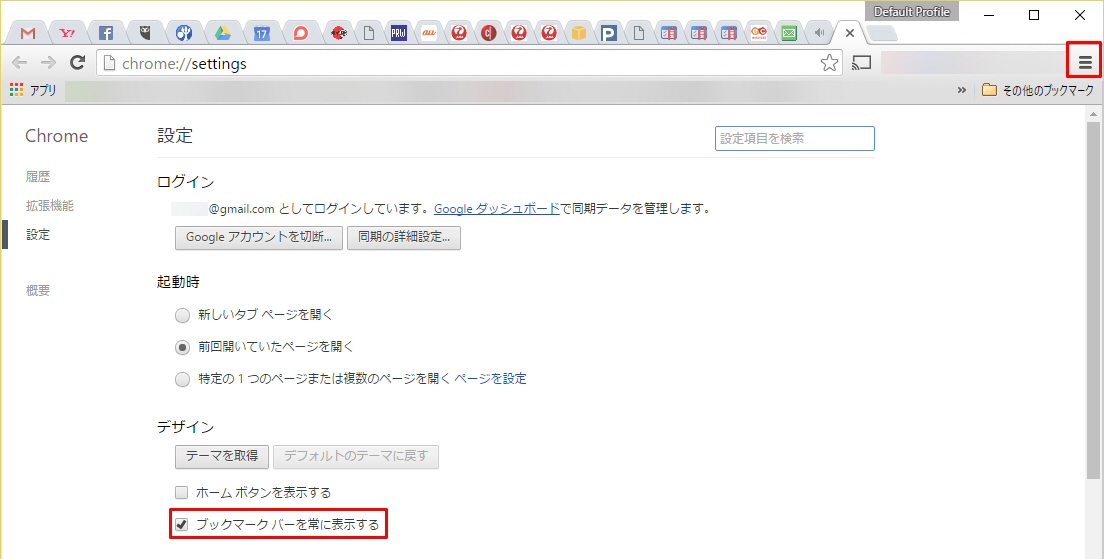
ブックマークバーが表示されたら、左端にある「アプリ」をクリックするとアプリ一覧が表示されます。「LINE」も含まれているはずです。
このLINEをクリックします。シングルクリックで別画面が起動し、LINEのログインページが表示されます。
ログインのメールアドレス、パスワードを入力してログインボタンをクリックするとログインできるはずです。このPCからログインする場合は、「CHROMEでLINEにログインしました」という通知がLINEのアプリに届きます。不正にログインされていないか確認できます。
ちなみに、PC版の場合は画像以外の添付ファイル(PDF等)も送れて便利です。
注意点としては、Chromeのアプリでログインしている場合、スマートフォンのLINEアプリで通知音がなりませんん。PCの方が優先的になるため、離席する場合などはPCのLINEを切断した方が良いです。