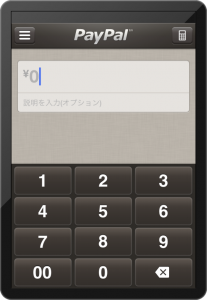 前回は、PayPal Hereの申込を行いましたので、今回はPayPal Hereのアプリの設定方法について書きたいと思います。設定自体は非常に簡単ですので、スムーズに設定できると思います。わかりにくい点としては、”9″のOpen、Closedの箇所で、そちらについてはまた別途記述したいと思います。
前回は、PayPal Hereの申込を行いましたので、今回はPayPal Hereのアプリの設定方法について書きたいと思います。設定自体は非常に簡単ですので、スムーズに設定できると思います。わかりにくい点としては、”9″のOpen、Closedの箇所で、そちらについてはまた別途記述したいと思います。
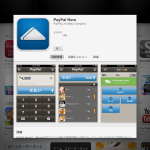 1.App Storeで「paypal」と検索、またはこちらにiPhone等からアクセスしてください。PayPal Hereが表示されますのでインストールします。 1.App Storeで「paypal」と検索、またはこちらにiPhone等からアクセスしてください。PayPal Hereが表示されますのでインストールします。 |
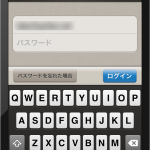 2.インストールしたアプリを起動すると、ログイン画面が表示されますので、PayPalアカウントにログインするメールアドレスとパスワードを入れて「ログイン」をクリックします。 2.インストールしたアプリを起動すると、ログイン画面が表示されますので、PayPalアカウントにログインするメールアドレスとパスワードを入れて「ログイン」をクリックします。 |
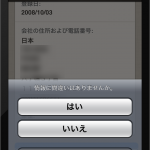 3.初回ログイン後は、「情報の確認」画面が表示されますので、内容を確認します。情報に間違いがない場合は「はい」を押します。初期設定が終了している場合は、”7″の画面が表示されます。 3.初回ログイン後は、「情報の確認」画面が表示されますので、内容を確認します。情報に間違いがない場合は「はい」を押します。初期設定が終了している場合は、”7″の画面が表示されます。 |
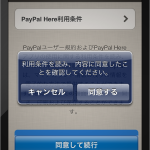 4.「PayPal Here利用条件」が表示されますので「同意して続行」を押します。確認画面が表示されますので「同意する」を押します。 4.「PayPal Here利用条件」が表示されますので「同意して続行」を押します。確認画面が表示されますので「同意する」を押します。 |
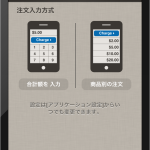 5.「販売設定」を選択します。合計金額を入力するパターンと、商品別の注文の2パターンから選択できます。フレキシブルなのは「合計額を入力」の方ですね。決まったものを販売するのであれば、「商品別の注文」を選択しましょう。商品管理もできますので、決まったものを売る場合のみ「商品別の注文」を選択してください。今回は「合計額を入力」を押します。販売設定は後ほど設定画面で変更可能です。 5.「販売設定」を選択します。合計金額を入力するパターンと、商品別の注文の2パターンから選択できます。フレキシブルなのは「合計額を入力」の方ですね。決まったものを販売するのであれば、「商品別の注文」を選択しましょう。商品管理もできますので、決まったものを売る場合のみ「商品別の注文」を選択してください。今回は「合計額を入力」を押します。販売設定は後ほど設定画面で変更可能です。 |
 6.「Open」が表示されますので、「使用を開始」を押します。 6.「Open」が表示されますので、「使用を開始」を押します。 |
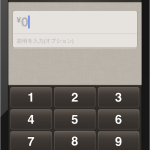 7.金額の入力画面が表示されます。これで初期設定は完了です。次回のログイン時は、直接この画面が表示されます。ちなみに、”5″で「合計金額入力」を選択したために金額入力画面が表示されています。 7.金額の入力画面が表示されます。これで初期設定は完了です。次回のログイン時は、直接この画面が表示されます。ちなみに、”5″で「合計金額入力」を選択したために金額入力画面が表示されています。 |
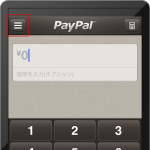 8.次に設定ボタンを押して、設定を行います。 8.次に設定ボタンを押して、設定を行います。 |
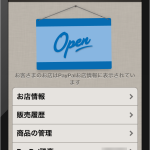 9.「個人設定」には「お店情報」「販売履歴」「商品の管理」「PayPal残高」の4つのメニューがありますので、まずは「お店情報」を押します。「Open」の画像をクリックすると「Closed」にすることも可能です。このOpen、Closedに関しては後で書きたいと思います。「商品の管理」は”5″の販売設定で「商品別の注文」を設定している場合に設定してください。 9.「個人設定」には「お店情報」「販売履歴」「商品の管理」「PayPal残高」の4つのメニューがありますので、まずは「お店情報」を押します。「Open」の画像をクリックすると「Closed」にすることも可能です。このOpen、Closedに関しては後で書きたいと思います。「商品の管理」は”5″の販売設定で「商品別の注文」を設定している場合に設定してください。 |
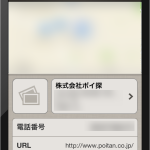 10.既に会社名、会社所在地は入力されていますので、「アイコン」「電話番号」「URL」「メール」「Twitter」を設定します。もし、既に入力されている住所等を変更したい場合は、住所を押すと変更することができます。変更後に「戻る」を押します。 10.既に会社名、会社所在地は入力されていますので、「アイコン」「電話番号」「URL」「メール」「Twitter」を設定します。もし、既に入力されている住所等を変更したい場合は、住所を押すと変更することができます。変更後に「戻る」を押します。 |
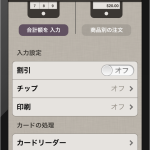 11.最後に、カードリーダーのテストです。設定画面の「設定」を押し、「カードリーダー」を押します。 11.最後に、カードリーダーのテストです。設定画面の「設定」を押し、「カードリーダー」を押します。 |
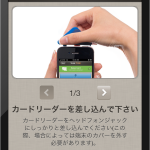 12.カードリーダーの使用方法が表示されますので、「カード読取りの練習」を押します。 12.カードリーダーの使用方法が表示されますので、「カード読取りの練習」を押します。 |
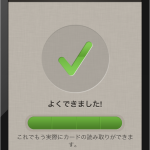 13.説明通りにカードを通して、4回正常に認識させることが出来れば終了です。 13.説明通りにカードを通して、4回正常に認識させることが出来れば終了です。 |
次回は、実際に使うところを書きたいと思います。



ピンバック:PayPal Hereを申し込みました – 申込編 | 菊地崇仁ブログ「ポイ探社長のブログ」
ピンバック:PayPal Hereを使ってみる | 菊地崇仁ブログ「ポイ探社長のブログ」
ピンバック:PayPal HereのOpen、Closed設定 | 菊地崇仁ブログ「ポイ探社長のブログ」