Mac OS X Mountain LionでWinSCPを使えるようにするには、まずWineBottlerをインストールする必要があり、前回はWineBottlerのインストール、起動までを説明しました。
今回は、WineBottlerからWinSCPを起動するところまで説明したいと思います。
3.文字化け対策
WinSCPをそのまま起動できるようにすると日本語フォルダ等が文字化けするようです。ライセンス的に微妙ですが、C:\Windows\Fontsの中にある下記のフォントをMac OS Xにコピーします。WindowsからMacへファイルをコピーするときにはDropboxを使うと便利です。
| C:\Windows\Fontsの表示名 | ファイル名 |
| Microsoft Scans Serif 標準 | micross.ttf |
| MS ゴシック 標準 | msgothic.ttc |
| MS 明朝 標準 | msmincho.ttc |
| Wingdings 標準 | wingding.ttf |
コピー先は下記のディレクトリになります。
/Applications/Wine.app/Contents/Resources/share/wine/fonts
あまりMacは詳しくないので、/Applications配下のディレクトリへのアクセスの方法がわかりませんでしたのでターミナルでファイルをコピーしました。Finderでコピーできるのでしょうか?
まずは、Dropboxで移動した.ttc、.ttfファイルをデスクトップに配置します。次に、ターミナルでDesktopディレクトリに移動し、rootに。
$ cd Desktop $ su Password: #
最後にファイルを移動します。
# mv *.ttf /Applications/Wine.app/Contents/Resources/share/wine/fonts/ # mv *.ttc /Applications/Wine.app/Contents/Resources/share/wine/fonts/
これで文字化け対策は終了です。
4. WinSCPのダウンロード
WinSCPのサイトから「Portable executables」を選択し、ダウンロードします。
5.WineBottlerの設定
ようやくWineBottlerの設定を行います。WineBottlerを起動している状態で、左メニューにある「Create Custom Prefixes」を選択します。
「Install File」の横にある「select File…」をクリックし、ダウンロードした「WinSCP.exe」を選択します。「Copy only. Select this, if the File is the actual executable」のチェックを入れ(インストーラー形式でないためにチェックが必要です)、「Runtime Arguments」に「/ini=winscp439.ini」と入力します。439はWinSCPのダウンロードしたバージョンです。入力が終わったら「Install」ボタンをクリックします。
正常に終わると「Prefix created successfully.」が表示されます。
6.WinSCPの起動
Finderのアプリケーション内にあるWinSCPのアイコンを起動します。
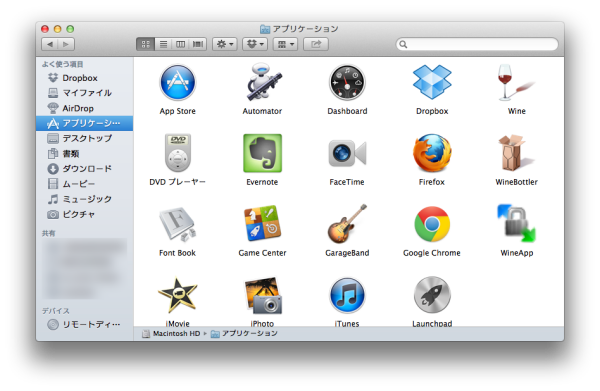 正常に起動するとWinSCPのログイン画面が表示されます。「New」で接続したいホスト等を入力してください。
正常に起動するとWinSCPのログイン画面が表示されます。「New」で接続したいホスト等を入力してください。
「Login」ボタンをクリックすると正常に動作することがわかります。
これでWindowsからMacに完全移行も可能です。と言っても、すべてのソフトが起動できるとは限りませんので、しばらくは併用になると思います。


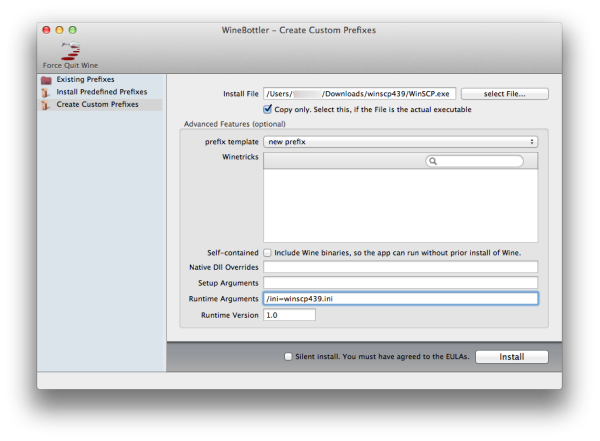
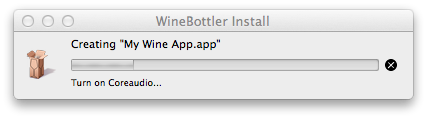
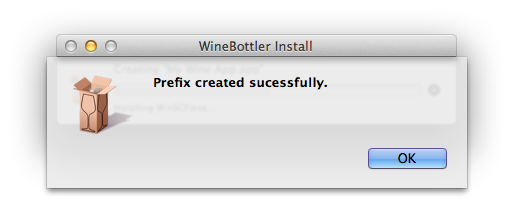
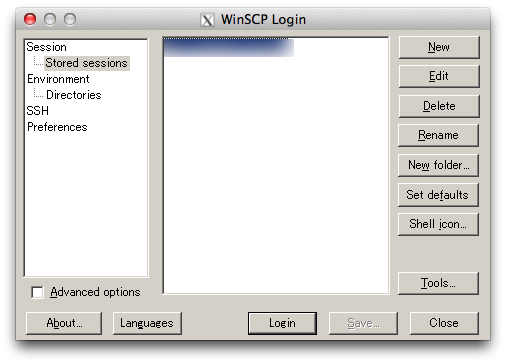
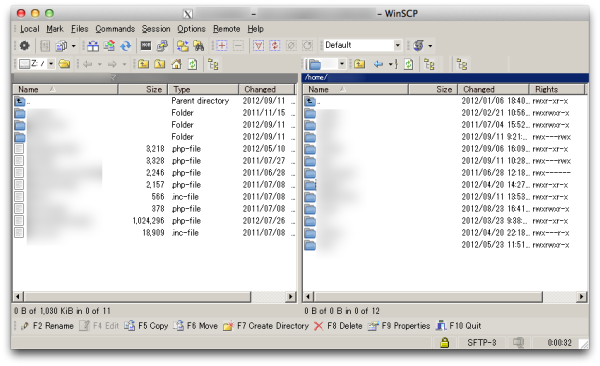


ピンバック:Mac OS X Mountain LionでWinSCPを使えるようにする – WineBottlerのインストール | 菊地崇仁ブログ「ポイ探社長のブログ」